Android is the world’s most popular mobile operating system, with over 2.7 billion active devices worldwide. Despite its popularity and widespread use, many people are unaware of the numerous hidden settings and features that Android has to offer.
From improving battery life to customizing the user interface, these 24 hidden Android settings can help you get the most out of your device. Whether you’re a power user or simply looking to improve your everyday experience, exploring these hidden Android settings is well worth your time.F
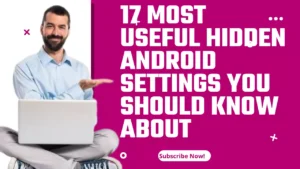
Developer Options: This hidden menu contains a number of advanced settings and features for developers, but it also includes useful options for power users, such as the ability to show touches on the screen, simulate secondary displays, and enable USB debugging.
Battery Saver Mode: This feature reduces power consumption by limiting the performance of your device and limiting background data usage. You can set it to turn on automatically at a certain battery level, or manually activate it at any time.
Battery Percentage: You can easily show the battery percentage in the status bar by going to “Settings” > “Battery” and turning on the “Battery Percentage” toggle.
Display Scaling: If you find the text and icons on your screen too small or too large, you can adjust the display scaling in the “Display” section of “Settings”.
Dark Theme: This feature not only looks cool, but it can also help conserve battery life on devices with OLED screens. You can enable it in the “Display” section of “Settings”.
Always On Display: This feature keeps a portion of your screen lit at all times, displaying the time, date, and any other information you choose. You can enable it in the “Lock Screen” section of “Settings”.
Gesture Navigation: Android 10 introduced gesture navigation, which replaces the traditional three-button navigation system with a more intuitive gesture-based system. You can enable it in the “System” section of “Settings”.
Adaptive Brightness: This feature adjusts the brightness of your screen based on your surroundings and the ambient light. You can enable it in the “Display” section of “Settings”.
Google Assistant: This powerful virtual assistant can answer questions, control your smart home devices, and perform a variety of other tasks. You can activate it by pressing and holding the home button or by saying “Hey Google”.
Google Lens: This feature uses your camera to recognize objects and text, and provide information about them. You can access it by launching the Google Photos app and tapping the Google Lens icon.
App Permissions: You can control which permissions each app has access to in the “Apps & notifications” section of “Settings”.
Digital Wellbeing: This feature provides information and tools to help you manage your screen time and use your device more mindfully. You can access it in the “Digital Wellbeing & parental controls” section of “Settings”.
SOS Mode: This feature allows you to quickly activate the emergency services and send a message to your contacts in case of an emergency. You can enable it in the “Security & location” section of “Settings”.
Smart Lock: This feature allows you to set conditions under which your device will automatically stay unlocked, such as when it’s connected to a trusted Bluetooth device or when it’s in a trusted location. You can set it up in the “Security & location” section of “Settings”.
Google Maps Navigation: You can have Google Maps read out turn-by-turn directions while you’re driving, biking, or walking. Simply start navigation in the Google Maps app and tap the “Play voice” button.
Google Assistant Routines: You can set up routines in the Google Assistant app to automate a series of actions with a single voice command. For example, you can set up a “Good morning” routine that turns on your lights, starts your coffee maker, and reads you the news.
Google Maps Incognito Mode: This mode prevents your search and navigation history from being saved to your Google account. You can activate it by
Developer Options
The Developer Options menu on Android is a hidden menu that contains advanced settings and features primarily intended for developers. However, some of these options can also be useful for power users who want to fine-tune their device’s performance or behavior. Here are some of the key features of the Developer Options menu:
USB Debugging: This option allows your device to communicate with a computer running the Android SDK (Software Development Kit) over a USB connection. It’s necessary for developers to test and debug their apps, but it can also be used for other purposes, such as backing up data or installing custom ROMs.
Stay Awake: This option keeps the screen from turning off while the device is connected to a power source. This is useful for developers who want to test their app’s behavior without having the screen turn off.
Force GPU Rendering: This option forces all 2D graphics to be rendered using the GPU (Graphics Processing Unit), rather than the CPU. This can improve performance and make animations smoother, but it may also drain the battery faster.
Window Animation Scale: This option allows you to adjust the speed of the window animation transitions. You can slow them down to see the individual steps more clearly, or speed them up to make your device feel more responsive.
Transition Animation Scale: This option allows you to adjust the speed of the transition animation when switching between activities. You can slow them down to see the individual steps more clearly, or speed them up to make your device feel more responsive.
Background Process Limit: This option allows you to control the number of background processes that are allowed to run. Reducing this limit can improve battery life and prevent apps from using excessive resources in the background.
Show Touches: This option displays a small dot on the screen where you touch it. This can be useful for debugging touch-related issues or demonstrating how to use your device.
Simulate Secondary Displays: This option allows you to simulate the presence of a secondary display, such as a TV or a computer monitor, so that you can test how your app behaves in that scenario.
Don’t Keep Activities: This option prevents Android from keeping an activity in memory when it’s not being used. This can be useful for developers who want to test how their app behaves when it’s launched from scratch each time. Allow Mock Locations: This option allows apps to use a mock location, which can be useful for testing location-based features or for using apps that require location services in areas where GPS signals are weak.
Note: Some of these options can have a negative impact on performance, battery life, or stability if used improperly, so it’s important to be cautious when tinkering with the Developer Options.
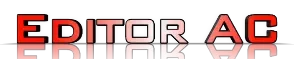
Nash Delgado